Preset Menu
The Preset Menu provides access to a set of actions related to the currently loaded preset. These actions help you manage control values, reset them, and trigger custom behavior.
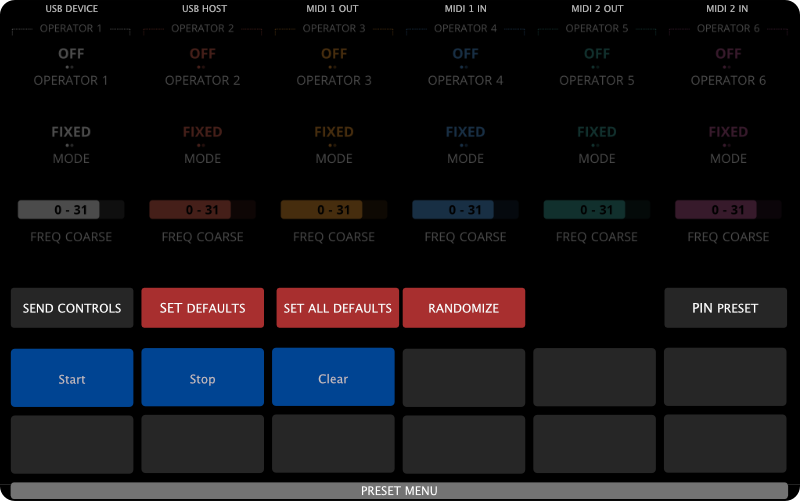
Available Actions:
- Send All Control Values – Resend the current value of every control in the preset.
- Set Defaults – Reset only the controls with a defined default value.
- Set All Defaults – Reset all controls to their default or to zero if no default is defined.
- Randomize Values – Apply randomized values to all preset controls based on their type.
- Pin Preset – Keep preset running on background.
- Preset User Functions – Access up to twelve user-defined Lua functions mapped to buttons.
Send All Control Values
Tapping the [SEND CONTROLS] button forces the controller to retransmit the current value of every control in the preset. This is useful for resynchronizing connected MIDI devices or reinitializing external gear.
Setting Defaults
Each control in a preset may optionally have a default value defined by the preset author. This value is used when resetting or initializing the control, and can be tailored to the musical or functional purpose of the preset.
If a control does not have a defined default, the controller will apply a fallback rule:
- If the control allows 0, that becomes its default
- If 0 is not within the control’s valid range, the minimum allowed value is used instead
This behavior also determines how the preset behaves when it is first loaded, or when a user resets an individual control to its default, for example, by double-tapping the control, if that action is enabled in the configuration.
By thoughtfully assigning default values, preset authors can define which controls are resettable and what their ideal starting state should be. This gives users precise control over what the defaulting actions will affect.
Set Defaults
The [SET DEFAULTS] button resets the values of only those controls that have a default value explicitly defined in the preset. Controls without a defined default will be left unchanged.
This is useful when you want to restore just the intended default state, without affecting experimental values or undefined parameters.
Set All Defaults
The [SET ALL DEFAULTS] button resets the value of every control in the preset.
For controls with a defined default, that value is used. For controls without a default, the controller uses 0 or the control’s minimum value, depending on what is allowed as described above.
Randomize
The [RANDOMIZE] performs a full randomization of all preset controls:
- Faders and numeric inputs: random value within defined range
- Lists: random list item
- Pads: randomly set to on or off
If you need a more refined control over the randomization or if you need to morph sound parameters between two existing sounds refer to the Snapshots section of the User Guide.
Pin Preset
By default, when you switch from one preset to another, the previous preset is suspended. This means it temporarily stops all activity:
- It no longer listens to incoming MIDI messages
- Any running Lua timers, callbacks, or Data pipe logic are paused
- The preset will remain suspended until you switch back to it, either manually via the Preset Selection screen or programmatically (e.g. using a MIDI Control command)
Keeping a Preset Active
When you pin a preset by tapping the [PIN PRESET] button, you instruct Electra One to keep that preset active in the background, even after switching to a different one. A pinned preset continues to:
- Respond to incoming MIDI messages
- Execute Lua functions, including timers and callbacks
- Generate Data pipe output, such as MIDI LFOs, step sequencers, or automation sources
The preset stays pinned until you either unpin it by tapping the [PIN PRESET] button again, or you replace it by uploading a new preset to the same preset slot. In both cases, the pinned status is cleared and the preset will no longer remain active in the background.
Indicating pinned presets
When a preset is pinned:
- The
[PIN PRESET]button appears in blue and is highlighted with a light gray outline.
- In the Preset Selection window, pinned presets are marked with a small visual indicator, so you can quickly see which presets are currently running in the background
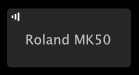
Parallel Operation
Pinning allows Electra One to become a multi-layered control environment, where one preset may drive background behavior while another handles foreground interaction, or several presets operate in parallel.
This is especially useful when:
- You want multiple presets to stay in sync with connected MIDI devices
- A preset is acting as a sequencer, clock source, or MIDI generator
- You rely on background activity, like modulation, even while focusing on a different preset
User Functions
User Functions are custom Lua functions defined by the preset developer to provide additional actions or behaviors tailored to the preset. These functions are registered in the preset’s Lua script using the preset.userFunctions table.

Up to twelve functions can be registered per preset, each represented as a button in the Preset Menu.
- Buttons with an assigned user function are shown in blue
- Tapping a button on the touchscreen triggers the corresponding function
- If enabled in the preset’s configuration (see Pot Touch Selections under Settings → Interface), touching the corresponding knob can also trigger the function
User functions can perform virtually any task supported by the Lua environment, such as sending MIDI messages, triggering patch requests, adjusting control states, or interacting with external gear. This makes them a powerful tool for extending the preset's capabilities.
For more information on how to register and implement user functions, see the Lua Extension preset section of the Developer Documentation.
Toggling Preset Menu
The Preset Menu window is designed for quick access and smooth transitions during live use or studio work. You can easily switch between the Preset Menu and your regular preset pages using touch gestures or hardware buttons.
Accessing Preset Menu
There are two ways to open the Preset Menu window on the Electra One controller:
- Swipe Gesture - swipe downward from the left of the screen. This gesture provides quick access without requiring any special configuration.
- Hardware Button Assignment - assign the
Open Preset Menucommand to any of the controller’s hardware buttons via the button settings. Pressing the assigned button will switch between the current preset page and the Preset Menu window.
Leaving Preset Menu
To return to the regular preset page:
- Swipe down again
- Or press any of the hardware buttons
Either method will close the Preset Menu window and bring you back to your last viewed preset page.